IMPORTANT: HSC sessions are affected by the Dominion KX IV–101 Idle Timeout.
If you have not changed the Dominion KX IV–101 Idle Timeout setting from the default, your session could be closed automatically if it exceeds the Idle Timeout period.
Change the default Idle Timeout setting and then launch the HSC. See Login Limitations for details on changing the Idle Timeout setting.
Access Emulator Options
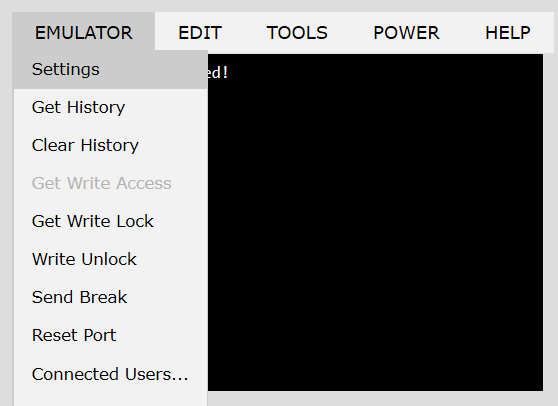
Settings
Note:
KX3 administrators can set Terminal emulation settings in Setup > Port Configuration.
KX4-101 administrators can set terminal emulation settings in DSAM Serial Ports > Settings.
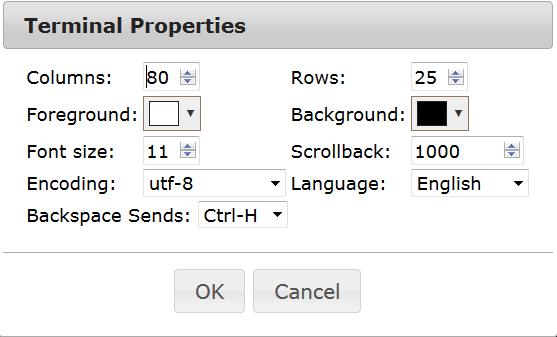
Get History
History information can be useful when debugging, troubleshooting, or administering a target device. The Get History feature:
When the size limit is reached, the text wraps, overwriting the oldest data with the newest.
Notes: History data is displayed only to the user who requested the history.
To view the Session History, choose Emulator > Get History.
Clear History
Get Write Access
Only users with permissions to the port get Write Access. The user with Write Access can send commands to the target device. Write Access can be transferred among users working in the HSC via the Get Write Access command.
To enable Write Access, choose Emulator > Click Get Write Access.
Get Write Lock
Write lock prevents other users from taking the write access while you are using it.
Write Unlock
To get Write Unlock, choose Emulator > Write Unlock.
Send Break
Some target systems such as Sun Solaris servers require the transmission of a null character (Break) to generate the OK prompt. This is equivalent to issuing a STOP-A from the Sun keyboard.
Only users with Write Access privileges can send a break.
To send an intentional “break” to a Sun Solaris server:
Reset Port
Reset Port resets the physical serial port on the SX2 and re-initializes it to the configured values regarding bps/bits, and so on.
Connected Users
The Connected Users command allows you to view a list of other users who are currently connected on the same port.
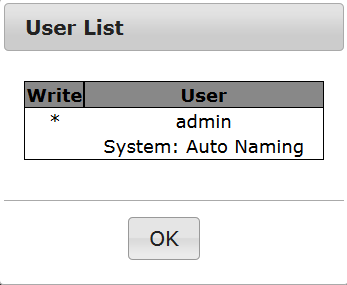
Exit