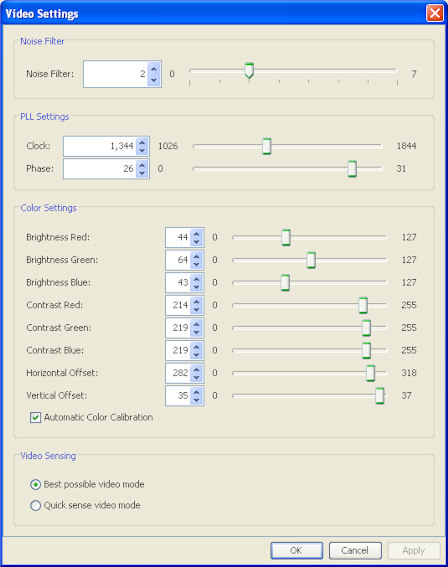Verwenden Sie den Befehl "Video Settings" (Videoeinstellungen), um die Videoeinstellungen manuell anzupassen.
So ändern Sie die Videoeinstellungen:
Das Gerät kann elektrische Störungen aus der Videoausgabe von Grafikkarten herausfiltern. Dieses Feature optimiert die Bildqualität und reduziert die Bandbreite. Höhere Einstellungen übermitteln nur dann Variantenpixel, wenn bei einem Vergleich mit den Nachbarpixeln eine starke Farbabweichung vorliegt. Eine zu hohe Einstellung des Grenzwerts kann jedoch zu einer unbeabsichtigten Filterung von gewünschten Bildschirmänderungen führen.
Niedrigere Einstellungen übermitteln die meisten Pixeländerungen. Eine zu niedrige Einstellung dieses Grenzwerts kann zu einer höheren Bandbreitenverwendung führen.
Clock (Uhr) – Diese Option steuert, wie schnell Videopixel auf dem Videobildschirm angezeigt werden. Änderungen an den Uhreinstellungen führen zu einer horizontalen Streckung oder Stauchung des Videobilds. Als Einstellung werden ungerade Zahlen empfohlen. Üblicherweise sollte diese Einstellung nicht geändert werden, da die automatische Erkennung meist korrekt ist.
Phase – Die Phasenwerte liegen zwischen 0 und 31 und werden zyklisch durchlaufen. Halten Sie bei dem Phasenwert an, der das beste Videobild für den aktiven Zielserver ergibt.
Wenn das Videobild extrem verschwommen oder unscharf wirkt, können die Einstellungen für die Uhr und die Phase so gewählt werden, dass auf dem aktiven Zielserver ein besseres Bild angezeigt wird.
Warnung: Gehen Sie beim Ändern der Einstellungen für die Uhr und die Phase sorgfältig vor. Änderungen können zu Verzerrungen oder sogar zum Verlust des Videobildes führen, und Sie können möglicherweise die vorherigen Einstellungen nicht wiederherstellen. Wenden Sie sich an den technischen Kundendienst von Raritan, bevor Sie Änderungen vornehmen.
Beim Wechseln von Zielgeräten oder Zielauflösungen führt das Gerät die vollständige automatische Erkennung durch. Bei dieser Option wird das Videobild so kalibriert, dass die bestmögliche Bildqualität erzielt wird.
Bei dieser Option führt das Gerät eine schnelle automatische Erkennung des Videomodus durch, um das Bild des Zielgeräts schneller anzuzeigen. Diese Option eignet sich insbesondere für die Eingabe der BIOS-Konfiguration eines Zielservers nach einem Neustart.
Hinweis: Einige Sun-Hintergrundanzeigen (z. B. Anzeigen mit sehr dunklen Rändern) werden auf bestimmten Sun-Servern nicht exakt zentriert abgebildet. Verwenden Sie einen anderen Hintergrund, oder platzieren Sie auf der Anzeige oben links ein helleres Symbol.