Important: Regardless of the browser used, you must allow pop-ups from the Dominion device's IP address to launch the Dominion KSX Remote Console.
Depending on your browser and security settings, you may see various security and certificate warnings. It is necessary to accept these warnings to launch the Dominion KSX Remote Console.
You can reduce the number of warning messages during subsequent log ins by checking the following options on the security and certificate warning messages:
To launch the Dominion KSX Remote Console:

Both the Dominion KSX Remote Console and the Dominion KSX Local Console interfaces provide an HTML (web-based) interface for configuration and administration, as well as target server list and selection. The options are organized into various tabs.
After successful login, the Port Access page opens listing all ports along with their status and availability. Two tabs are provided on the page allowing you to view by port or view by group. You can sort by Port Number, Port Name, Status (Up and Down), and Availability (Idle, Connected, Busy, Unavailable, and Connecting) by clicking on the column heading. See Port Access Page for more information.
The Favorites menu and the Help - User Guide link are located in the left panel of the page.
Note: Both of these items are available in the Remote Console only.
The Manage Favorite menu provides the following items:
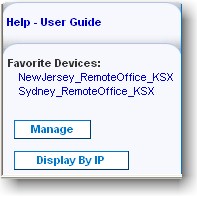
See Managing Favorites for more information on managing favorites.
Following is a list of the menu options available and, where applicable, the where they differ between the Dominion KSX Local Console and the Dominion KSX Remote Console:
Option |
Local console only |
Remote console only |
|---|---|---|
Virtual Media |
|
ü |
File Server Setup |
|
ü |
Backup/Restore |
|
ü |
Firmware Upgrade |
|
ü |
Diagnostics |
ü |
ü |
Manage Favorites |
|
ü |
Favorites List |
|
ü |
Discover Devices - Local Subnet |
|
ü |
Discover Devices - Dominion KSX Subnet |
|
ü |
Add New Device to Favorites |
|
ü |
Help - User Guide |
|
ü |
Local Port Settings |
ü |
|
Factory Reset |
ü |
|