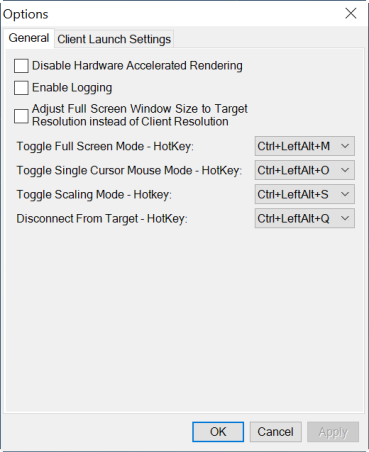This option creates a log file in your home directory.
The options include:
In AKC, the keyboard type defaults to the local client, so this option does not apply.
When you enter Full Screen mode, the display of the target server becomes full screen and acquires the same resolution as the target server.
This is the hot key used for toggling in and out of this mode.
When you enter single cursor mode, only the target server mouse cursor is visible.
This is the hot key used to toggle in and out of single cursor mode, removing and bringing back the client mouse cursor.
When you enter scaling mode, the target server scales to fit your display.
This is the hot key used to toggle in and out of scaling mode.
Enable this hotkey to allow users to quickly disconnect from the target.
For hotkey combinations, the application does not allow you to assign the same hotkey combination to more than one function.
For example, if Q is already applied to the Disconnect from Target function, it won't be available for the Toggle Full Screen Mode function.
Further, if a hotkey is added to the application due to an upgrade and the default value for the key is already in use, the next available value is applied to the function instead.