In this example, you import the Certificate into the browser.
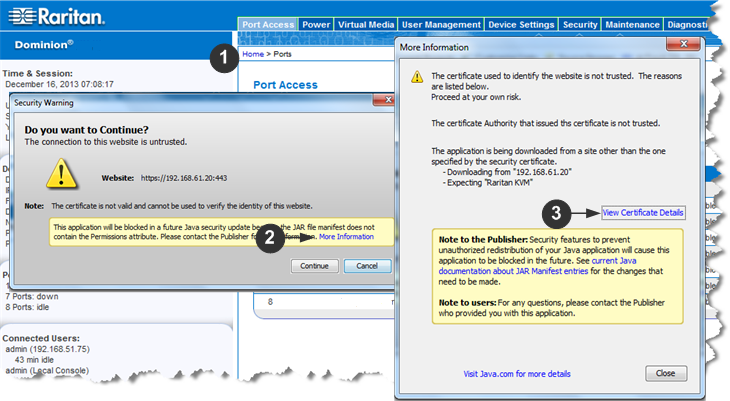
Steps |
|
|---|---|
|
Open an IE browser, then log in to KX III. |
|
Click More Information on the first Java™ security warning. |
|
Click View Certificate Details on the More Information dialog. You are prompted to install the certificate. Follow the wizard steps. Note: If you are not prompted by the browser, manually select Tools > Internet Options to open the Internet Options dialog. |
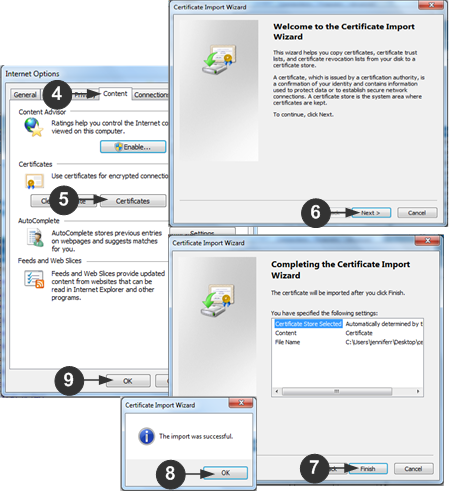
Steps |
|
|---|---|
|
Click the Content tab. |
|
Click Certificates. |
|
The Certificate Import Wizard opens and walks you through each step.
|
|
Click Finish on the last step of the Wizard. |
|
The Certificate is imported. Close the success message. |
|
Click OK on the Internet Options dialog to apply the changes, then close and reopen the browser. |