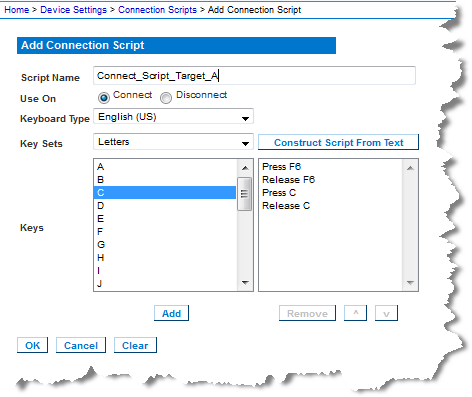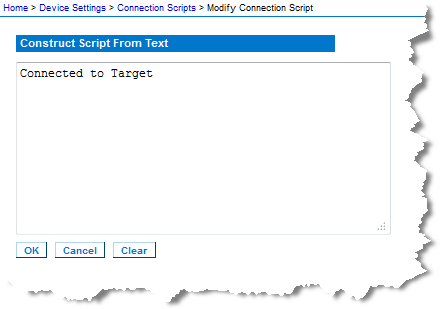Note: You can also add scripts that were created outside of KX III and import them as XML files. See Importing and Exporting Scripts.
The script can consist of one or more keys. Additionally, you can mix and match the keys to be used in the script.
For example, select F1-F16 to display the function key set in the Add box. Select a function key and add it to the Script box. Next, select Letters from the Key Set drop-down and add a letter key to the script.