To open the Raritan Serial Console (RSC) from the Remote Console:
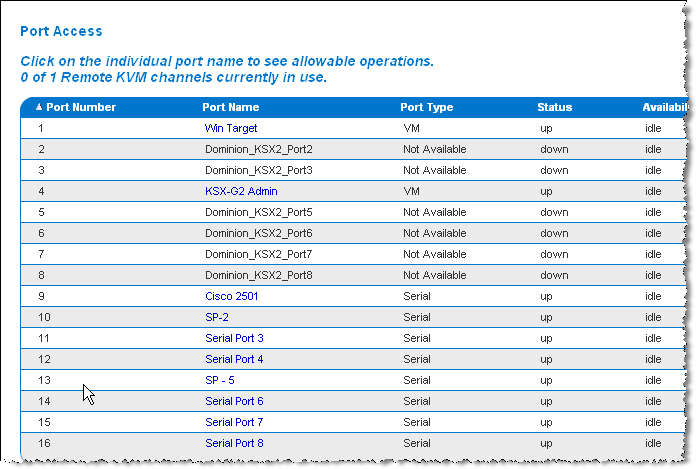
Note: A security pop-up screen appears only if you used https to connect to the RSC.
Note: If you click Always, you will not receive the security page for future access.
If you're using Dominion KSX or KX:
Note: You can download the standalone Raritan Serial Console from the Raritan website (www.raritan.com) on the Support page.
To open RSC from the Windows® desktop:
Note: If you experience unrecognized characters or blurry pages in the RSC window due to localization support, try changing the font to Courier New. Click Emulator > Settings > Display and select Courier New for Terminal Font Properties or GUI Font Properties.
Note: When RSC connects to a serial target, hitting Ctrl + _ or Ctrl + ^ + _ does not cause information to be sent. However, hitting the Ctrl + Shift + _ or the Ctrl + Shift + ^ will cause information to be sent.
To open RSC on Sun Solaris:
./start.sh and press Enter to open RSC.