When you add a user to CC-SG, you must specify a user group to give the user the access privileges assigned to the user group.
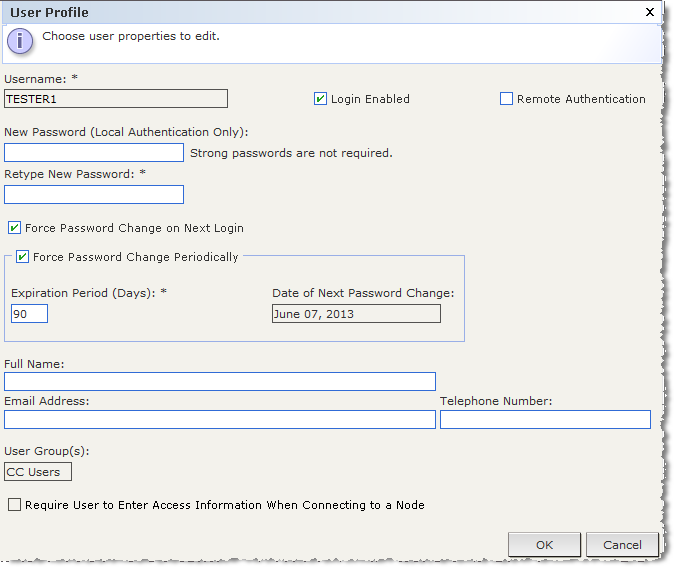
Note: See Naming Conventions for details on CC-SG's rules for name lengths.
If strong passwords are enabled, the password entered must conform to the established rules. The information bar at the top of the screen will display messages to assist with the password requirements. See Advanced Administration for details on strong passwords.